皆さんはWebサイトを閲覧した際に、「上に出る広告がウザイ」、「出てくるポップアップが邪魔」などと感じることはありませんか?この記事を見ている今もそう感じている方がいらっしゃるかもしれませんね👀 そこで、完全無料で広告を消す方法を画像付きで分かりやすくお伝えします。
広告ブロッカーという単語を聞いたことがありませんか?邪魔な広告を消してくれるアプリ・ソフトウェアです。これがあるだけで、ネットサーフィンがとても快適になります。私が多くの広告ブロッカーを利用した結果皆さんにオススメしたい、無料で使えて操作が簡単な広告ブロッカー、AdGuardを今回ご紹介します。ステマでもアフィリエイトでもありませんよ🤫
AdGuardとは
AdGuardは、2009年に設立されたAdGuard Software Limited社が提供する広告ブロッカーです。AdGuardの公式ブログがあるんですが、世界的な大企業の広告、個人情報の不正利用や漏洩などについて多く取り上げており、とても興味深い内容なので是非一度覗いてみてください。皮肉が効いた内容で面白いです。
AdGuardの導入方法
iOSやAndroidの場合、無料でSafariなど既定のブラウザの広告を消すことができます。
・iOSの場合
下のリンクからAdGuardをダウンロードして起動します。
iOSは最近、Safariで拡張機能が使えるようになりました。
iOS端末の『設定』⇒『Safari』⇒『機能拡張』から、全てオンにします。
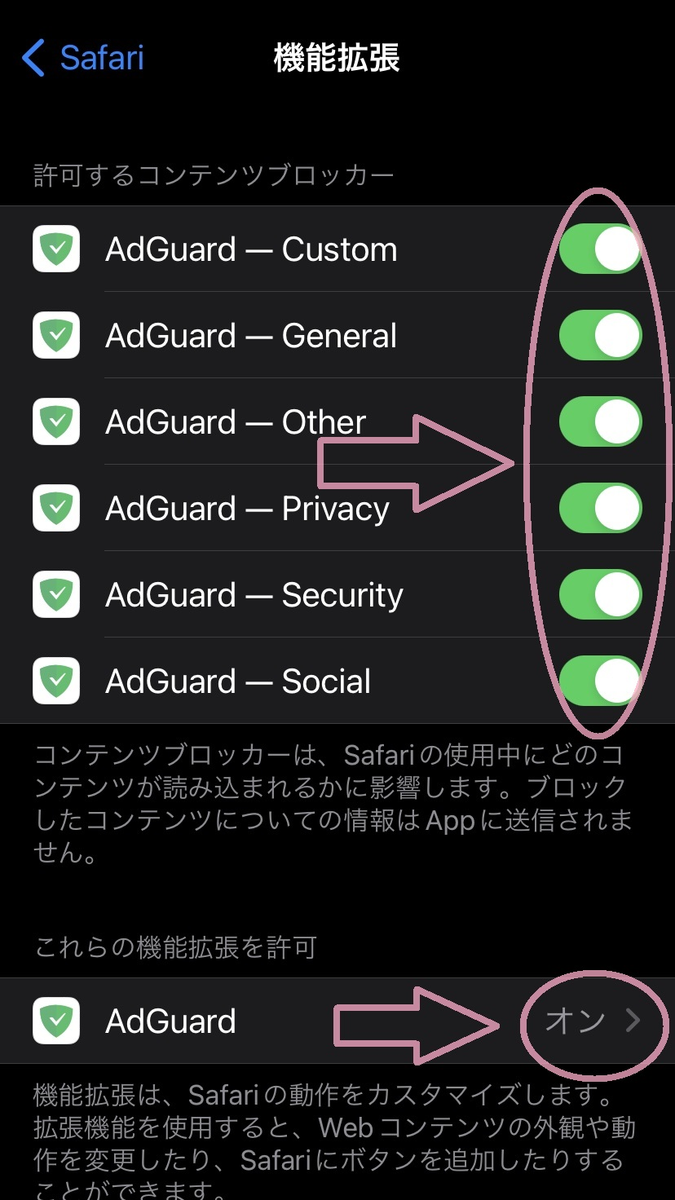
・Androidの場合
Google Playストアではなく、AdGuard公式サイトからダウンロードして起動します。
初期設定も簡単でした。Androidエミュレーターでもしっかり動作しています。
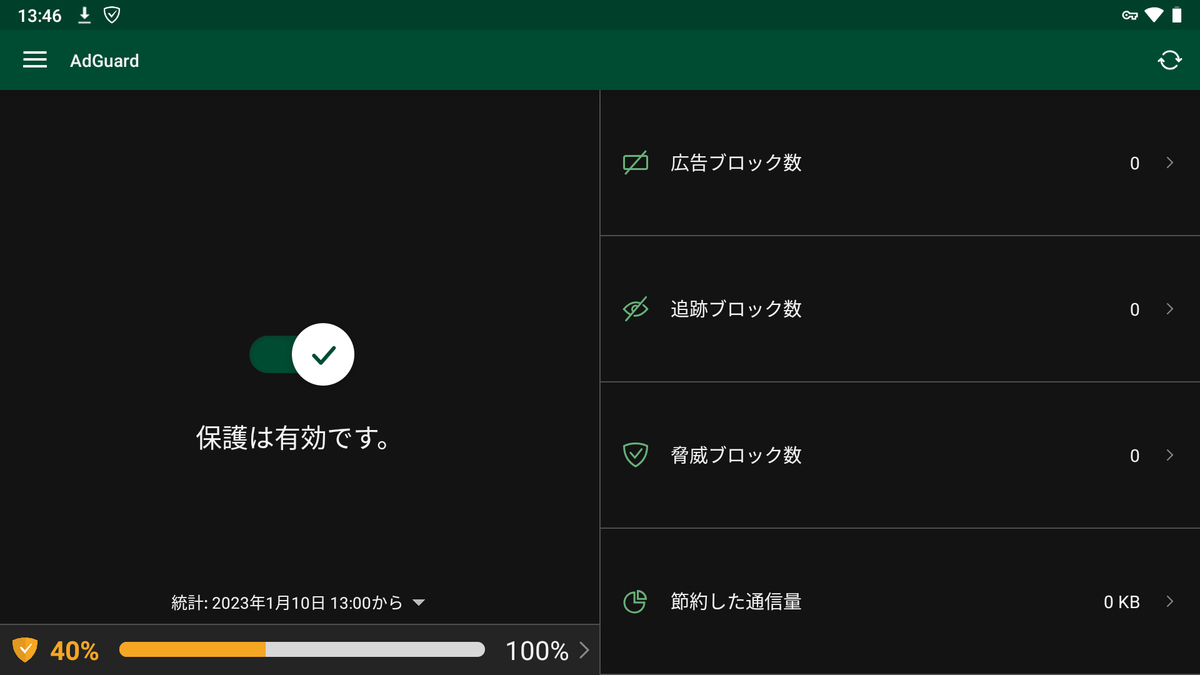
・Macの場合
下のリンクからアプリをダウンロードして起動します。
動作環境がないので説明ができませんが、他の端末と変わらず設定も簡単ですぐに利用できると思います。
要素をブロックする(手動で広告を消す)
アプリの操作は直感的で、AdGuard側がブロック出来なかった広告も、手動で消すことができます。
・Safariの場合
①左上(または左下)の『ぁあ』を押し、『AdGuard』を押す

②『このページで要素をブロック』を押し、『開始』を押す

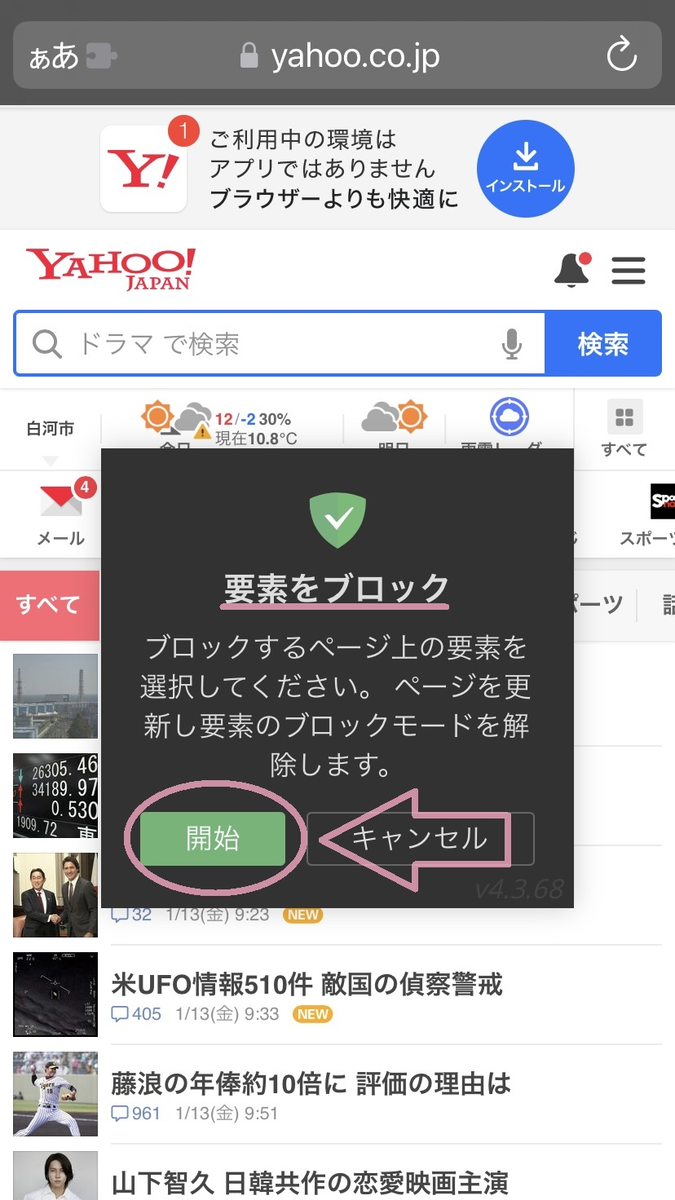
これで要素を消すことができます。広告ではなくても、不快な画像や動画なども消すことができるので、是非お試しください。AdGuardのアイコンをタップするとできるので、AndroidやMacでも同様です。
・Windowsの場合
ブラウザがChromeの場合、下のリンクからAdGuardのChrome拡張機能をインストールします。
勿論、Edge版やFirefox版など他のブラウザの拡張機能もあります。
Edge版
その他のブラウザ
こちらも特に設定は必要ありません。先程のアプリと同様に要素を消すことができます。

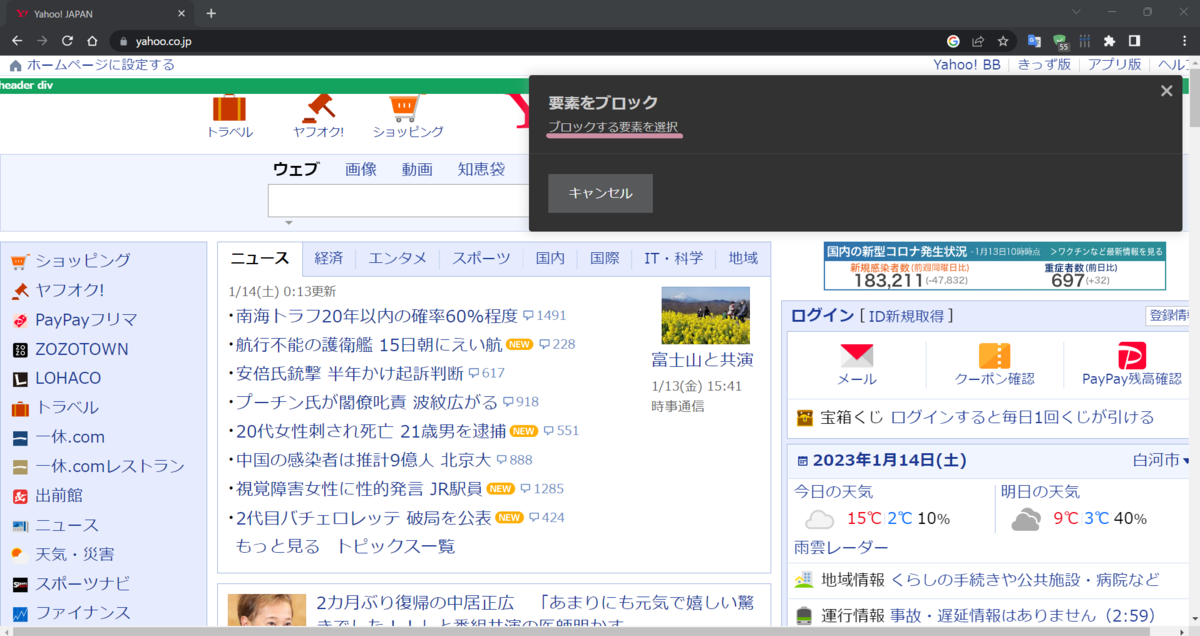
上記のアプリと拡張機能は無料で利用することができますが、ブラウザ限定です。他のアプリやソフトウェアでは広告が出てしまいます。
で・す・が!!!!!
実は、他のアプリやソフトウェアに出てくる広告も無料で消す方法があるんです!!!!!
この記事を開いたということは、無料で広告を消したいということでしょう👀 おまかせください!
その方法はズバリ、AdGuard DNSを利用することです!
DNSとは
DNSとは…?となっている方もいらっしゃることでしょう。DNSとは、ドメイン・ネーム・システムの略称です。
Webサイトには、ドメイン(例:https://yahoo.co.jp)とIPアドレス(Yahooの場合は18から始まる10〜11桁の数列)の二つがあります。
Webサイトは、ドメインをIPアドレスに変換してから開かれます。例えばですが、 『https://yahoo.co.jp』というドメインをブラウザ上部のアドレス欄に入力してEnterを押すと、YahooのIPアドレスに自動的に変換してからWebサイトが開かれます。
ドメインをIPアドレスに変換する為に、DNSサーバーという所に「変換して!」とリクエストを送ります。今からご紹介するAdGuard DNSは、広告にアクセスする前のDNSサーバーに送るリクエスト自体をブロックするそうです。
これをDNSブロックといいます。
…難しいですよね。私も特別詳しい訳ではないので、詳しく解説されたWikiをご参照ください。
早速AdGuard DNSの導入の話に進みましょう。手順を画像付きでしっかりお伝えするのでご安心ください。
AdGuard DNSの導入方法
・iOSの場合
①『設定』⇒『WiーFi』⇒接続しているWi-Fiの『iマーク』を押す
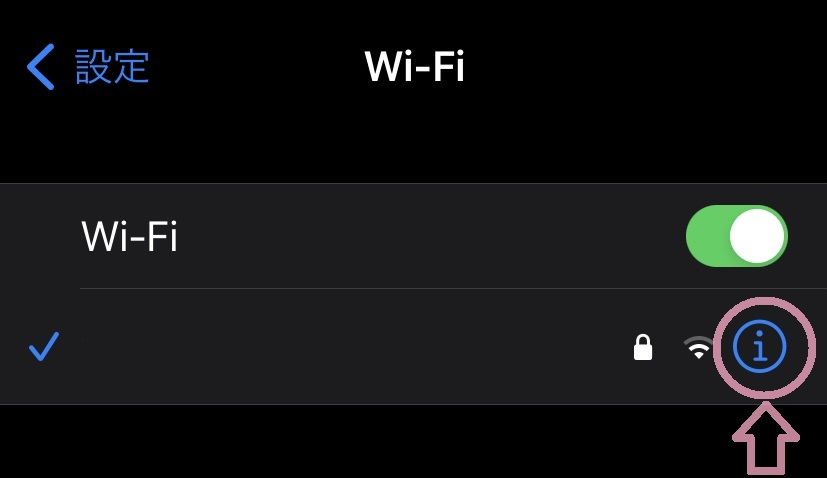
②『DNSを構成』⇒『手動』⇒『サーバを追加』を押す
94.140.14.14
94.140.15.15
この二つのアドレスを入力して保存する
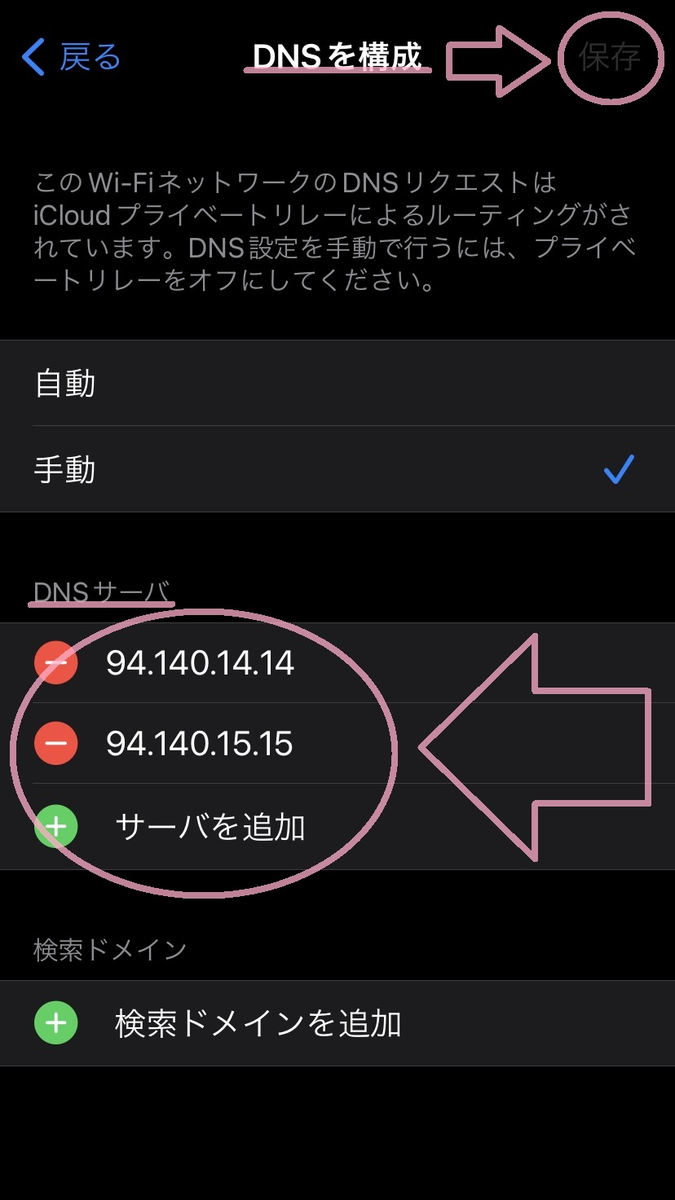
⚠️他のアドレスは削除してください。
AndroidエミュレーターはWiーFiの設定ができない為Androidでの説明ができませんが、『ネットワーク・インターネットの設定』の中に、『DNS』という単語がどこかにあるはずなので探してみてください。『94.140.14.14』と『94.140.15.15』の二つが入力できれば完了です。
これでブラウザアプリ以外のアプリの広告を消せたはずです。下の公式サイトできちんと有効になっているか確認することができます。
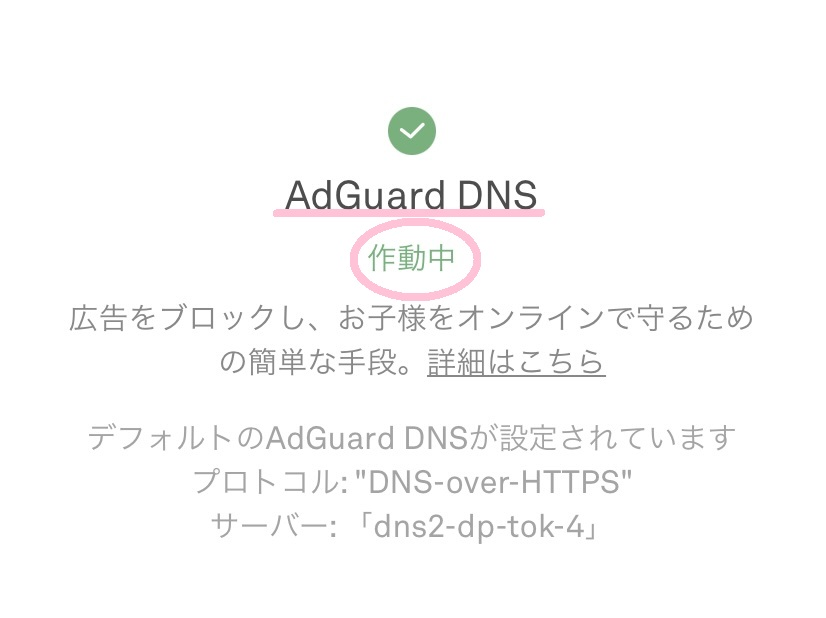
・Windows11の場合
(※Windows10やMacでも似たような操作ができます。)
・Wi-Fi接続(無線LAN)の場合
①『設定』⇒『ネットワークとインターネット』⇒上の『プロパティ』をクリックする

②『すべてのWi-FiネットワークのDNS設定を変更する』をクリックする

③『DNSサーバーの割り当て』の列の『編集』をクリックする
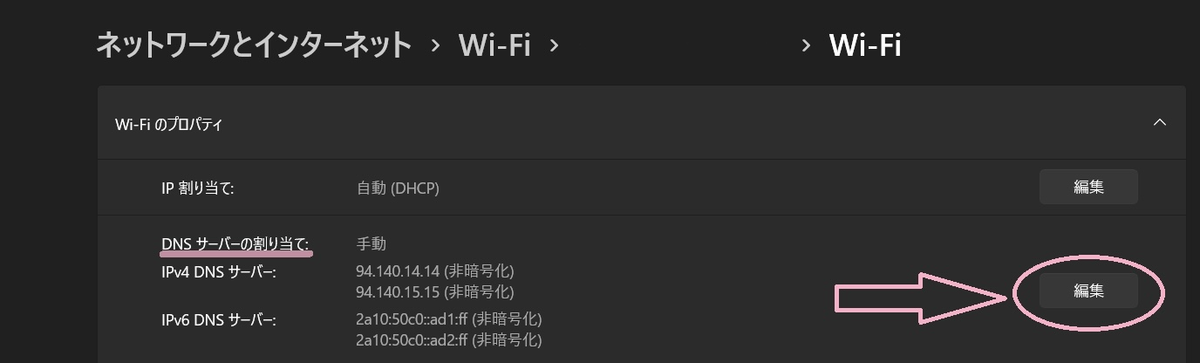
④『自動』を『手動』にして
『優先DNS』に 94.140.14.14
『代替DNS』に 94.140.15.15 と入力して保存する
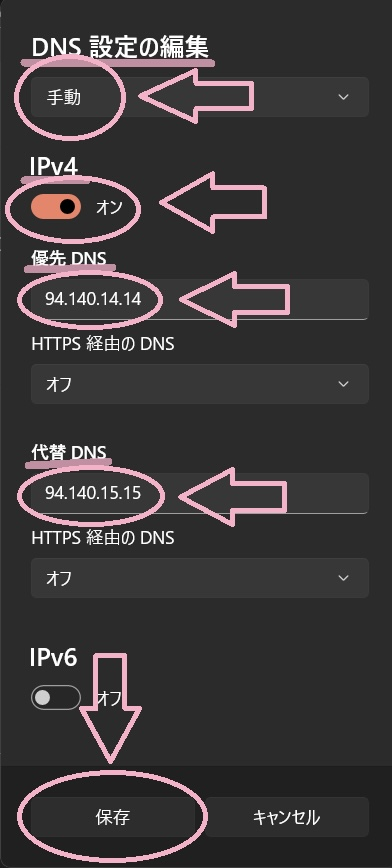
IPv6の場合は
『優先DNS』に 2a10:50c0::ad1:ff
『代替DNS』に 2a10:50c0::ad2:ff と入力して保存する
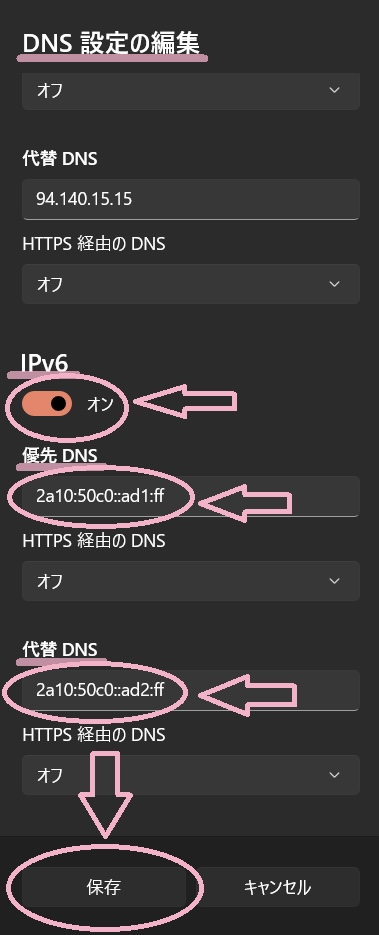
・有線接続(有線LAN)の場合
①『設定』⇒『ネットワークとインターネット』⇒上の『プロパティ』をクリックする

②『DNSサーバーの割り当て』の列の『編集』をクリックする

あとはWi-Fi接続での方法と同じです。
Macの場合も『ネットワーク・インターネットの設定』の中から『DNS』という単語を見つけて入力してください。
設定が完了したら下のサイトで動作確認をしてください。
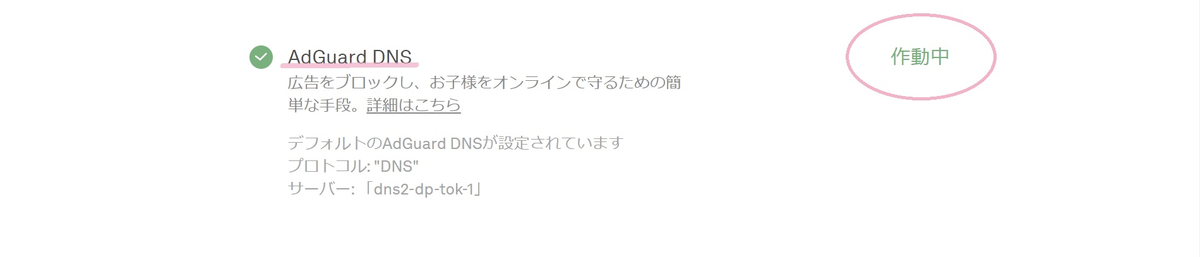
スマートTVやFire TV Stickも、AdGuard DNSを利用して広告をブロックすることができます。
下の画像はMicrosoft Storeでインストールした、Windows版Spotifyのフリープランです。バナー広告が消えているのが分かりますか?
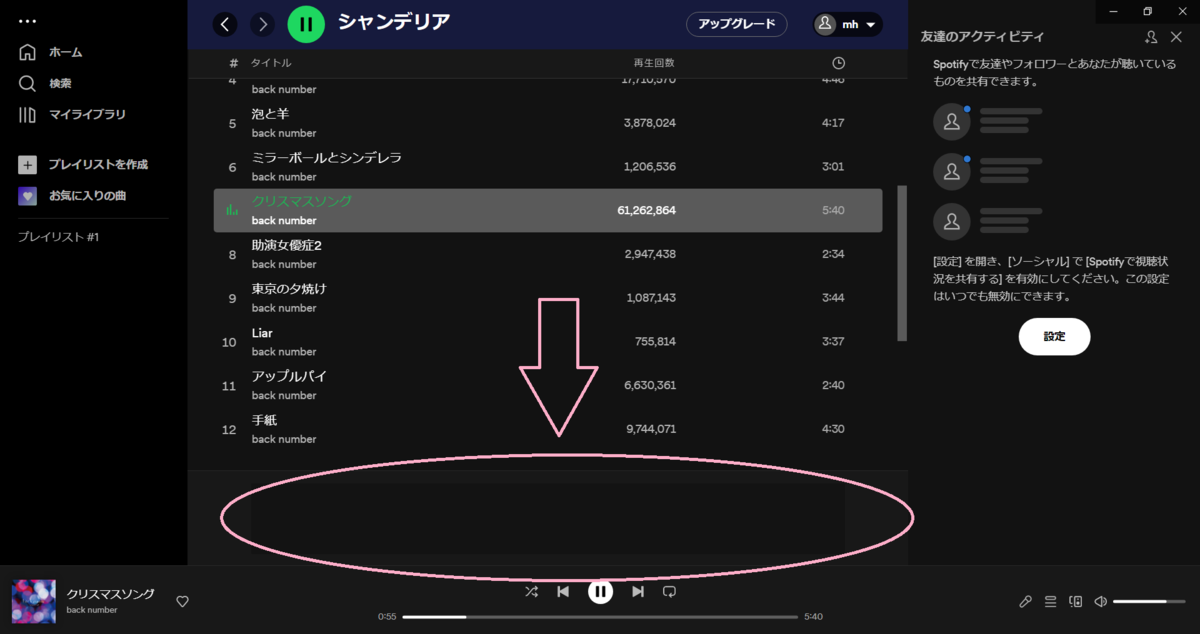
音声で流れる広告は流石にブロックできませんが、バナー広告が出ないだけで課金しなくてもスタイリッシュな外観になりますね。よくある広告ばかりのアプリゲームも快適に遊ぶことができます。
この方法のデメリットは、Wi-Fiに接続しなければ利用ができないことです。モバイル通信しか利用しない方はこの方法が使えません。また、モバイル端末はWi-Fi毎に設定しなければならないので、頻繁にフリーW-Fiを利用する方は不便に感じるかもしれません。なので細かく操作ができ、モバイル通信でも使えるアプリのインストールをオススメします。広告ブロックを解除しないと利用が出来ないWebサイトやアプリも存在しますからね…。お金にがめつくて笑いますね。有料版は年550円(税込)ととてもお安いので是非ご検討を。
まとめ
いかがでしたでしょうか。今回はAdGuardのアプリ、拡張機能、DNSサーバーをご紹介しました。今後も色々なアプリ、ソフトウェア系のブログをアップしていきたいと思います。
最後までご閲覧ありがとうございました。快適なインターネットサーフィンライフを。

